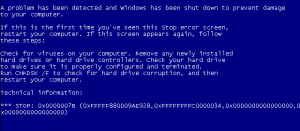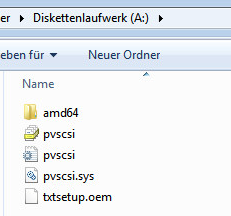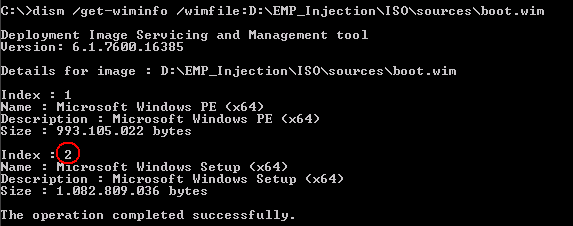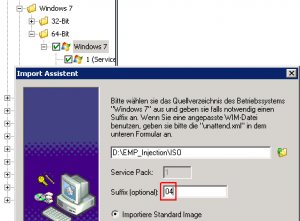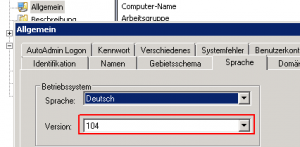Der Paravirtuellen SCSI Controller von VMware wird leider nicht vom Windows 7 / Windows 2008 R2 Betriebssystem erkannt. Man erhält sobald das Empirum EPE abgearbeitet wurde und die Windows Installation startet einen BSOD, da der Massenspeicher nicht von Windows erkannt wurde.
In diesem Artikel beschreibe ich, wie man diesen Massenspeicher-Treiber aus einer ESX Umgebung extrahieren und in Empirum einbinden und testen kann.
Extrahieren des PVSCSI Controller Treibers
Als erstes muss man sich den Massenspeicher-Treiber aus der ESX Umgebung herausziehen. Hierzu über den vSphere Client an einer bestehenden Windows Hülle die Schritte aus dem folgenden Artikel (Configuring disks to use VMware Paravirtual SCSI (PVSCSI) adapters) durchführen:
Note: This procedure assumes that your virtual machine does not have a floppy driver. If the virtual machine already has a floppy drive, skip directly to Step 6.1. Right-click the virtual machine and click Edit Settings.
2. Click Add.
3. From list, click Floppy Drive and click Next.
4. Click Next to accept the default option.
5. Click Finish.
6. Click New Floppy or Floppy Drive.
7. Select the Use existing floppy image in datastore option.
8. Click Browse.
9. Go to the vmimages or floppies folder.
10. Select the image and click Open.Note: When installing Windows 2012 Server, use the Windows 2008 image pvscsi-Windows2008.flp to install the driver.
11. Click OK.
Danach an dem Windows System anmelden und den Inhalt der verbundenen Diskette wegkopieren (dieser wird für die Integration in Empirum benötigt).
Einbinden des VMware Paravirtuellen SCSI Treiber in die Betriebssystemquellen unter Empirum
Den Treiber kann man über die interne Empirum Funktionalität „Win PE Treiberinjektion starten“ einbinden, ich möchte aber hier den manuellen Weg beschreiben, den ich generell auch präferiere, das es in der Vergangenheit öffters Probleme mit dieser Funktionalität gab.
Die Quellen des Betriebssystems, das man mit diesem Treiber versehen will kann man sich aus der Empirum Struktur webkopieren und an einem anderen Ort für die Anpassung ablegen.
In diesem Beispiel möchte ich gerne die Windows 7 (x64) SP1 Quellen in deutsch mit dem Treiber versehen. Hierzu den Inhalt der Betriebssystemquellen aus Empirum (= D:\Empirum\EmpInst\Sys\win7\x64\pro\1\DE\VISTADVD) in das frei wählbare Verzeichnis D:\EMP_Injection\ISO kopieren.
Die kopierten Betriebssystemquellen werden über den folgenden Befehl verbunden und entpackt
dism /Mount-Wim /WimFile:D:\EMP_Injection\ISO\sources\boot.wim /Index:2 /MountDir:D:\EMP_Injection\ISOMount
Hinweis: Die Index Nummer kann über den folgenden Befehl ermittelt werden:
dism /get-wiminfo /wimfile:D:\EMP_Injection\ISO\sources\boot.wim
Mit dem weiteren DISM Befehl wird der zuvor herausgezogene Massenspeicher-Treiber in die Betriebssystemquellen integriert:
dism /image:D:\EMP_Injection\ISOMount /Add-Driver:D:\Treiber\vmware55_pvscsi\amd64\pvscsi.inf
Danach kann das Image wieder gepackt und getrennt werden
dism /unmount-wim /mountdir:D:\EMP_Injection\ISOMount /commit
Sollte es Probelem beim trennen des Images geben, kann man mit dem folgenden Befehl eine „harte“ Trennung der Images durchführen
dism /Cleanup-Wim
Tipp: Mit dem Befehl dism /Get-MountedWimInfo kann man prüfen, ob noch Images verbunden sind.
Einbinden der angepassten Betriebssystemquellen in Empirum
Um die angepassten Quellen in Empirum verwenden zu können, müssen diese in Empirum über die EMC (Empirum Management Console) eingebunden werden. Dazu in der EMC nach Konfiguration > OS Installer > Import wechseln. Das entsprechende Betriebssystem auswählen und einen Import durchführen.
Beim Import darauf achten, das ein entstprechendes Suffix mitgegeben wird, damit bestehende Quellen nicht überschrieben werden.
Danach die neu eingebundenen Betriebssystemquellen an die entsprechende Betriebssystemkonfiguration hängen. Dazu in der EMC nach Konfiguration > OS Installer > Betriebssystemkonfiguration wechseln, die entsprechende Betriebssystemkonfiguration laden und unter Allgemein > Sprache die Version mit dem Suffix auswählen.
Die Betriebssystemkonfiguration speichern und einen Installationstest durchführen.