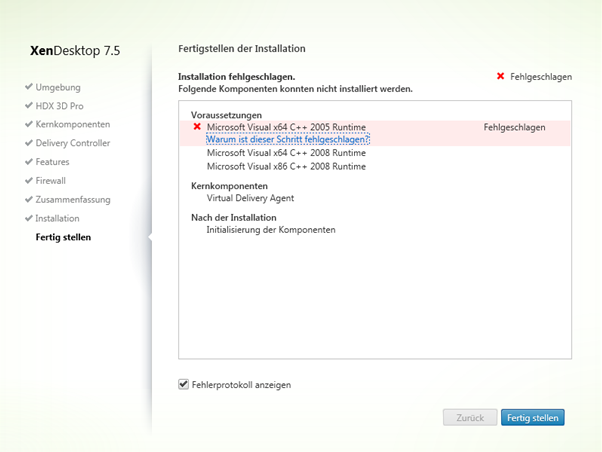Hier beschreibe ich kurz, wie man den Citrix VDA 7.5 über eine Softwareverteilung auf Endsysteme installieren kann. Die Aufrufparameter sind auf den Citrix Seiten detailliert beschrieben, aber man hat bestimmt keine Lust das komplette XenDesktop 7.5 ISO als Quelle zu hinterlegen. Dieser Artikel beschreibt, welche Voraussetzungen geschaffen werden müssen, und welche Quellen aus dem ISO für die VDA Installation benötigt werden.
Voraussetzungen (Requirements)
Für Windows Desktop OS wird Microsoft .Net FrameWork 4.0 mindestens vorrausgesetzt. Für Windows Server OS wird Microsoft .Net FrameWork 4.5.1 vorrausgesetzt. In meiner Testumgebung stelle ich standardmäßig Microsoft .Net FrameWork 4.5.1 bereit.
System requirements for XenApp 7.5 and XenDesktop 7.5
XenApp 7.5 and XenDesktop 7.5 – Prepare to install
Installationsquellen
In diesem Beispiel gehe ich von einem Windows 7 x64 System aus, auf dem der VDA automatisiert installiert werden soll. Dafür werden die folgenden Dateien und Verzeichnisse aus dem XenDesktop 7.5 ISO benötigt. Dabei ist darauf zu achten, das die Verzeichnisstruktur erhalten bleibt, da der VDA Installer auf diese Struktur zurückgreift.
ISO\ProductVersion.txt
ISO\x64\MediaId_7C57BFC2-CAA2-4a7f-8A81-4D9DEC545EF4_x64
ISO\x64\MediaId_C8096DF2-8AF8-45DE-B01B-A6CC9AFBCA9C_x64
ISO\x64\XP XenDesktop Setup <<< Kompletter Inhalt
ISO\x64\Virtual Desktop Components <<< Kompletter Inhalt
ISO\x64\ProfileManagement <<< Kompletter Inhalt
ISO\Support\VcRedist_2005
ISO\Support\VcRedist_2008_SP1
ISO\Support\VcRedist_2010_RTM
ISO\Support\DotNet451
Um zu testen, ob alle Quellen für die entsprechende Installation vorhanden sind, kann man die …\x64\XenDesktop Setup\XenDesktopVdaSetup.exe manuell aufrufen und durchklicken.
Wenn die Installation in einen Fehler laufen sollte, wird dies in der Oberfläche und am Ende des Fehlerprotokolls angezeigt ($ERR$). Hier kann man dann genau erkennen, welche Dateien noch fehlen.
13:49:04.2282 : XenDesktopSetup:Media found, Continuing.
13:49:04.2282 $ERR$ : XenDesktopSetup:Unable to determine prereq path for file ‚Support\VcRedist_2005\vcredist_x64.exe‘
13:49:04.2282 $ERR$ : XenDesktopSetup:InstallComponent: Failed to install component ‚Microsoft Visual x64 C++ 2005 Runtime‘. Datei “ konnte nicht gefunden werden.
13:49:04.2282 $ERR$ : XenDesktopSetup:Recording installation failure. Datei “ konnte nicht gefunden werden.
13:49:04.2282 PROC : XenDesktopSetup:InstallComponent: Exit
Hinweis: Wer den Citrix Receiver gleich mitinstallieren will, muss noch das folgende Verzeichnis mit aufnehmen:
ISO\Citrix Receiver and Plug-ins\Windows
Unbeaufsichtigte Installation (Silent install)
Wenn man diese Hürde genommen hat, kann man sich an die Aufrufparameter für die unbeaufsichtigte Installation machen. Die Parameter sind unter der folgenden Citrix Seite beschrieben
XenApp 7.5 and XenDesktop 7.5 – Install using the command line
Beispiel:
XenDesktopVdaSetup.exe /quiet /components vda /Controllers "xd_controller1.test.intra,xd_controller2.test.intra" /enable_hdx_ports /enable_real_time_transport /optimize /noreboot /masterimage /enable_remote_assistance /ENABLE_REAL_TIME_TRANSPORT /enable_hdx_ports /nodesktopexperience
Für den Installationserfolg kann in der Registry der folgenden Key abgefragt werden:
HKEY_LOCAL_MACHINE\SOFTWARE\Microsoft\Windows\CurrentVersion\Uninstall\Citrix Virtual Desktop Agent
Deinstallation (silent uninstall)
Der Deinstallationsaufruf ist in der Registry unter folgendem Key hinterlegt HKEY_LOCAL_MACHINE\SOFTWARE\Microsoft\Windows\CurrentVersion\Uninstall\Citrix Virtual Desktop Agent,UninstallString
„C:\Program Files\Citrix\XenDesktopVdaSetup\XenDesktopVdaSetup.exe“ /removeall
Dem Aufruf kann man jetzt noch mit den Parameter /noreboot /quiet /logpath „%TEMP%“ versehen und schon hat meine eine unbeaufsichtigte Deinstallation.
Citrix VDA Agent auf Server installieren (Windows Server 2008 R2)
Um den Citrix VDA Agent auf einem Server zu installieren muss vorab die RDS Rolle aktiviert und der Server einmal durchgestartet werden.
Die Installation der Rolle kann mit folgendem Befehl durchgeführt werden:
dism.exe /quiet /norestart /english /online /enable-feature /featurename:AppServer /featurename:AppServer-UI /featurename:InkSupport /featurename:DesktopExperience /logpath:"C:\WINDOWS\TEMP\Citrix\XenDesktop Installer\RDS_Install.txt"